
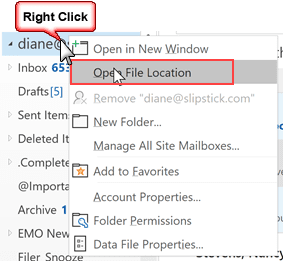
- #WHERE WINDOWS 10 MICROSOFT OUTLOOK STORED INSTALL#
- #WHERE WINDOWS 10 MICROSOFT OUTLOOK STORED UPDATE#
- #WHERE WINDOWS 10 MICROSOFT OUTLOOK STORED OFFLINE#
If you are in IT support or just are interested to find out which files Outlook uses and where it stores its settings This is the guide for you.
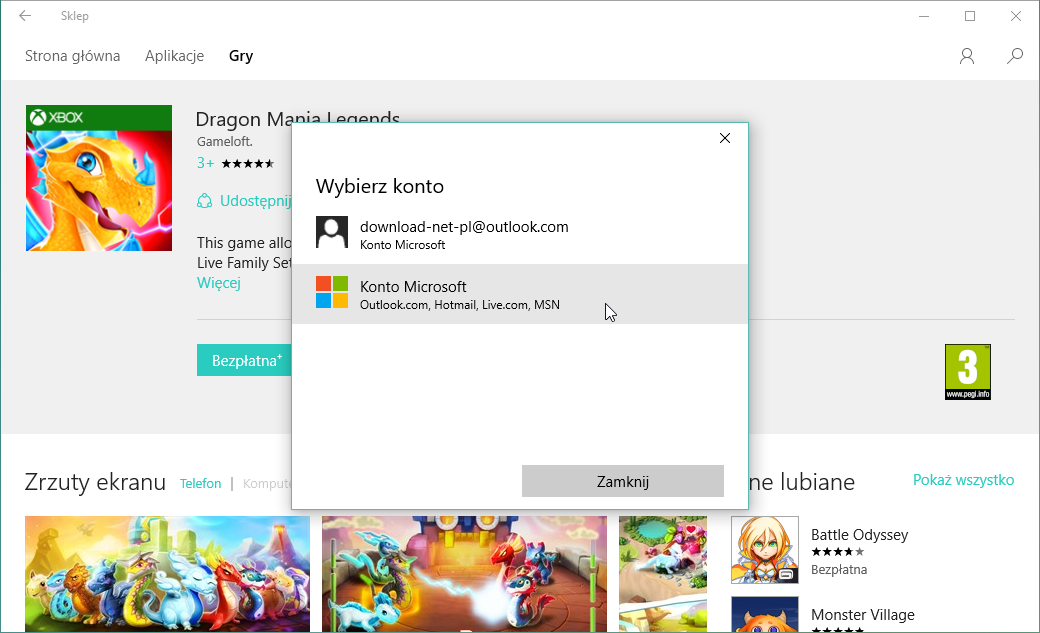
If you are looking for a way to conveniently backup your Outlook data and settings or want to move your Outlook data and settings to another computer, the blog post Backup Outlook settings is recommended instead. If you are looking for a way to just backup your Outlook data, please take a look at Backup and Restore all Outlook data instead. On the Only display the private store within the Microsoft Store app setting page, click Enabled, and then click OK.This guide is not for the faint hearted but still is useful if you are interested in the location of a specific file or its purpose and whether or not is possible to migrate it to another computer. This opens the Only display the private store within the Microsoft Store app policy settings. Right-click Only display the private store within the Microsoft Store app in the right pane, and click Edit. In the console tree of the snap-in, go to User Configuration or Computer Configuration > Administrative Templates > Windows Components, and then click Store. Type gpedit in the search bar, and then select Edit group policy (Control panel) to find and start Group Policy Editor. To show private store only in Microsoft Store app
#WHERE WINDOWS 10 MICROSOFT OUTLOOK STORED INSTALL#
Employees can view and install apps that the admin has added to your organization's private store. Microsoft Store app will still be available, but employees can't view or purchase apps. If you're using Microsoft Store for Business and you want employees to only see apps you're managing in your private store, you can use Group Policy to show only the private store. Show private store only using Group PolicyĪpplies to Windows 10 Enterprise, Windows 10 Education Block Microsoft Store using Group PolicyĮnabling Turn off the Store application policy turns off app updates from Microsoft Store. If you have Windows 10 devices in your organization that are managed using a mobile device management (MDM) system, such as Microsoft Intune, you can block access to Microsoft Store app using the following configuration service providers (CSPs):įor more information, see Configure an MDM provider.įor more information on the rules available via AppLocker on the different supported operating systems, see Operating system requirements. Click Next.īlock Microsoft Store using configuration service providerĪpplies to: Windows 10 Pro, Windows 10 Enterprise, Windows 10 Education This allows you to add exceptions based on the same rule reference and rule scope as you set before. Optional: On Exceptions, specify conditions by which to exclude files from being affected by the rule. Click Next.Ĭreate a rule for packaged apps has more information on reference options and setting the scope on packaged app rules. On Select applications, find and click Store under Applications column, and then click OK. On Publisher, you can select Use an installed app package as a reference, and then click Select.
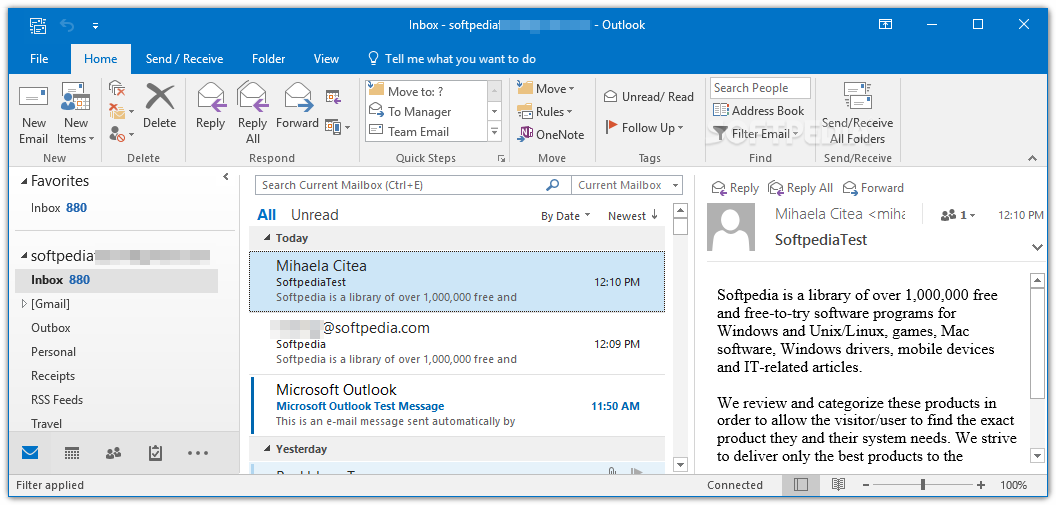
On Permissions, select the action (allow or deny) and the user or group that the rule should apply to, and then click Next. On the Action menu, or by right-clicking on Packaged app Rules, click Create New Rule.

In the console tree of the snap-in, click Application Control Policies, click AppLocker, and then click Packaged app Rules. Type secpol in the search bar to find and start AppLocker. You'll give the name of the Microsoft Store app as the packaged app that you want to block from client computers.įor more information on AppLocker, see What is AppLocker? For more information on creating an AppLocker rule for app packages, see Create a rule for packaged apps. You can block access to Microsoft Store app with AppLocker by creating a rule for packaged apps. Block Microsoft Store using AppLockerĪpplies to: Windows 10 Enterprise, Windows 10 EducationĪppLocker provides policy-based access control management for applications. For Windows 10, this is only supported on Windows 10 Enterprise edition. You can use these tools to configure access to Microsoft Store: AppLocker or Group Policy. Options to configure access to Microsoft Store
#WHERE WINDOWS 10 MICROSOFT OUTLOOK STORED OFFLINE#
Organizations that use Microsoft Store applications should ensure that the applications can be updated through the Microsoft Store over the internet, through the Private Store, or distributed offline to keep the applications up to date.
#WHERE WINDOWS 10 MICROSOFT OUTLOOK STORED UPDATE#
All executable code including Microsoft Store applications should have an update and maintenance plan.


 0 kommentar(er)
0 kommentar(er)
